
Some of the above-mentioned tricks can be accomplished with a Terminal command too. Of course, you will need to uncheck this setting if you decide to make more modifications to the Dock sometime later. When you’re finally done customizing the Dock to your liking, there’s an option to “ Lock Dock contents“, so that nobody can add or remove icons in the Dock (and upset the established order!).You can also add a “ Recent Applications” folder to the Dock for quick access to recent applications.For instance, here’s how the Dock looks like when you choose to dim hidden apps (apps with translucent icons are hidden): When single app mode is enabled, clicking on an app will open it, while also hiding all the other open windows. To de-clutter your Dock, you can choose to show only active apps, dim hidden apps or set the Dock to a single app mode.Some of the settings like autohide, magnification and size can be changed from the “ System Preferences” while others are exclusive to cDock. The “Dock” tab in cDock reveals a lot of settings that can change the Dock’s behaviour. Other than these, there are a lot of other miscellaneous settings related to the Dock. Here’s how the “Suck” animation looks like in case you’re wondering: So, now you can choose between three different animations when minimizing a window to the Dock. cDock also uncovers a hidden animation in macOS, called as “Suck”.If you’re not a fan of themes, you can manually configure the colour of the Dock background or set a custom background image for the Dock.cDock provides some additional options to customize the icons like icon reflections, icon labels, icon shadows, colour indicator lights, etc.If it isn’t reflected immediately, you can always manually drag and drop the app to the Dock. After you change the app icon, the change should be reflected in the Dock. If you’re looking to change the icons of the apps in the Dock, there’s an easy way to do so in macOS, without using third-party apps.Here’s a quick look of some of the themes you can set for the Dock. If none of them suits your style, you can even search the web for third-party cDock themes and apply them. cDock comes with over 12 great-looking themes pre-installed.
#HYPERDOCK NOT SHOWING WINDOW PREVIEWS INSTALL#
Once you’ve disabled SIP, you can download and install cDock as you normally would. Refer to our older article and follow the first step there to disable SIP on macOS 10.11 El Capitan or later.
#HYPERDOCK NOT SHOWING WINDOW PREVIEWS FREE#
It’s a free download for OS X macOS 10.9 and above, but if you’re on macOS 10.11 El Capitan or later, you’d have to disable “ System Integrity Protection” (AKA rootless) before you install it.
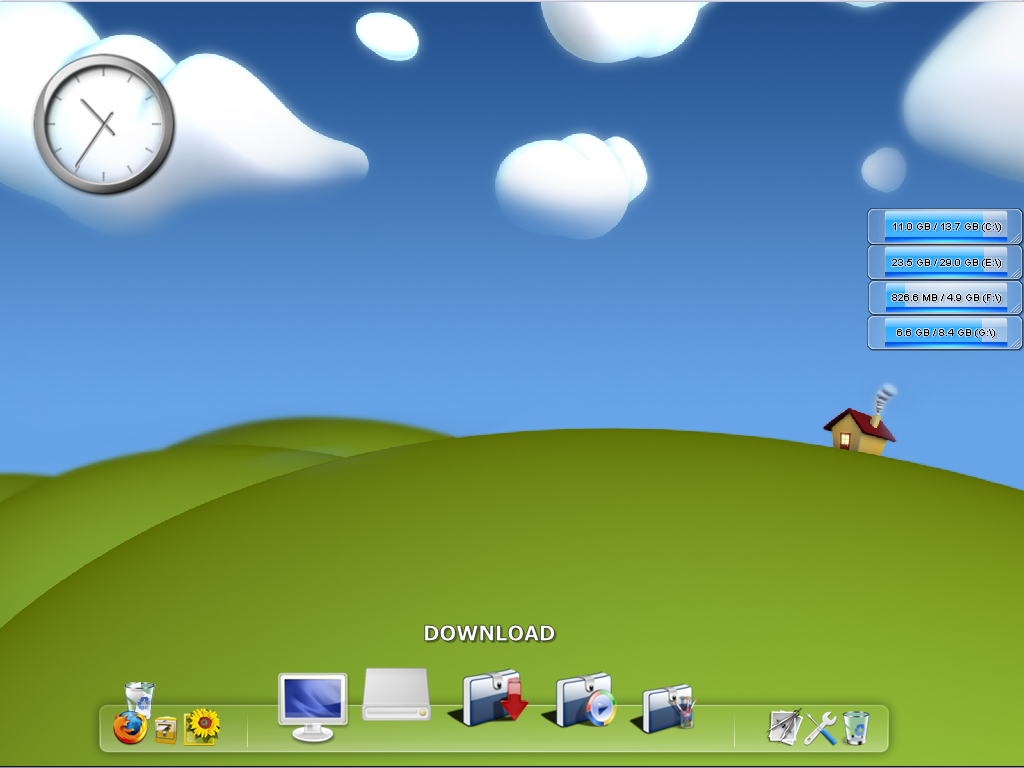
You can also drag the divider line to change the Dock’s size on the fly, without having to navigate to the Dock preferences every time.ĬDock is a robust app that can dramatically change the Dock’s looks and behaviour. Pro-tip: You can quickly access Dock preferences by right clicking on the divider line in the Dock.

By default, a small black dot will be placed below the open app’s icon, so that you can distinguish running apps from “pinned” apps.



 0 kommentar(er)
0 kommentar(er)
